5 Canva Text Hacks To Level Up Your Content Creation
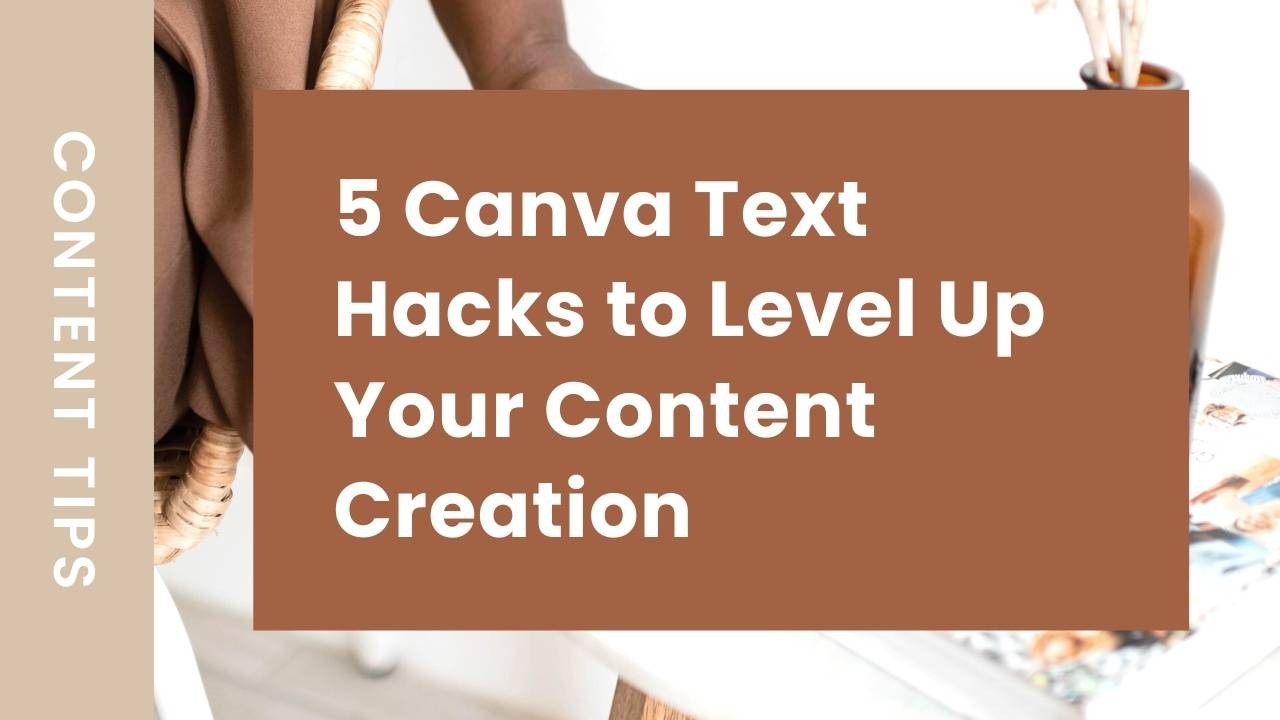
If you’ve been following me for a hot minute, you know I’m a TOTAL Canva lover.
We’re talking borderline obsessed, here. 😍
There are so many things that you can create, edit, and explore within the program.
It provides next-level graphics without the need for the hella learning curve that is Photoshop having to hire out your design to a pro.
I have five genius text hacks that are going to uplevel your Canva game, like, now.
Are you ready?! 👇
1.Get organized with your brand kit & styles
This first one isn’t exactly a hack, but it is something that is absolutely necessary to make your life 1000x easier when using Canva.
Before you dive into the hacks we have today, you want to make sure that you have a control center to work from whenever you open up the app to design.
In Canva, your control center is your Brand Kit. You can easily access your brand kit whenever you open the app!
Inside the Brand Kit, you have all of your basics. Things like:
- Brand fonts
- Heading and subheading standards
- Colors
Once you have your brand kit set up, when you go to create, say, an Instagram post from a template - you are able to have everything work together seamlessly, right from the beginning.
When you create new text boxes or go to change any existing ones, they will all be identical. Your branding styles are all pre-saved and automatically applied.
This saves so much time and energy. You never need to worry about selecting new fonts or styles when changing or making new designs.
Get this set up from the start so you’re working from a solid Canva foundation, and let’s move on to the hacks! 💪
2. Curve tool
Curving text used to be dang near impossible in Canva. You needed to do some crazy workarounds to figure this trend out.
Now, it is SO popular and simple to do. When they introduced this feature earlier this year, I swear every Canva lover on the globe cheered. 👏
Here are the exact steps:
➡️ Create a new text block.
➡️ Click into the Effects panel
➡️ Select Curve.
Easy-peasy, right?!
Depending on the length of the text, you can also curve it completely around to make a complete circle with the words that you’re using.
The curve element is AMAZING for Instagram specifically - it works very well (in my experience!) for swipe-ups or to promote a new blog post on your stories.
You can also create waved or squiggle-style text using this function. It’s super easy, too!
👉 To do this, create the first section of your text with a slight curve. For example, we used 30.
👉 Next, copy and paste that same text, but simply add - to the beginning of the curve value you used. So we would do -30.
👉 When you put those text blocks side by side, you now have a perfect waved-text look.
There are SO many fun ways to use this effect, and it instantly elevates the look of your designs!
3. Use the shadow tool
Another way to make your text immediately stand out is to use the Shadow feature.
To use the Shadow feature, we want to once again click into the effects panel and click Shadow.
Within the Shadow effect, there are a few different adjustments you can make depending on your preferences!
You can:
- Adjust the shadow offset. This changes how long or short the shadow is. I like to keep at about 50.
- Adjust the direction in which the shadow comes off of your text
- Add a blur (personally, I don’t love this effect as I find it looks a bit more old school - but if that’s your thing, go for it!)
- Add transparency. This is great for bringing in contrast to your designs.
Utilizing the shadow effects while playing with different colors and styles really adds a bit of kick to your text and 💥POP💥 to the overall design.
4. Hollow vs splice - what’s the difference?!
You may have seen both of these right up top in the effects panel.
Have you used them?! (If you haven’t, it’s okay...a lot of people haven’t!)
They look very similar, but they’re in fact quite different.
Hollow is perfect for BIG and BOLD designs. This effect simply produces outlined lettering. It helps the text stand out and pop for big statements.
Splice is for when you like the outline look, but you wish there was some color to go in the middle of the letters.
When you initially use Splice, the color can be offset. You can actually adjust that right in the effects panel, along with the thickness and the direction of the offset color.
A quick tip: Where I see a lot of people confused with Splice is the direction of the offset. If you have the offset set to zero, the direction is no longer going to matter.
Hollow and splice are both perfect to get a fun and bold look! 🙌
5. Use graphic letter elements
For the last hack, you aren’t actually going to be in the text tool at all!
Instead, click into elements.
Here you can type in any type of description that may match your brand. This could be things like floral, bright, minimal, or boho. Follow that description with the word “letter”.
Boom. 💥
This will bring up a BUNCH of really cool designs within letters or as prewritten words that may mesh perfectly with your aesthetic.
Canva will also bring up what it calls ‘magic recommendations’ for quirky fonts you may not find anywhere else.
Animated letters are so hot right now - especially for platforms like TikTok. It is a perfect way of adding text and letters to your designs.🔥
So there you have it, 5 of my favorite Canva text hacks to UPGRADE your socials and graphics. This graphics like this, you’ll be able to stand out and create content your audience absolutely LOVES! 🧡
If you want a visual walkthrough of these hacks, make sure you head on over to my YouTube for a full tutorial!
Watch the video on Youtube (and don't forget to hit that subscribe button!)

